相信大家去超市买东西的时候都能见到收银员拿起商品扫描上面的条码就可以直接带出商品价格、数量等信息,今天这篇文章就是指导大家如何快、准、漂亮的打印出商品条码,一起了解一下吧。
点击仓储管理,然后点击条码管理,里面有单商品打印和多商品打印
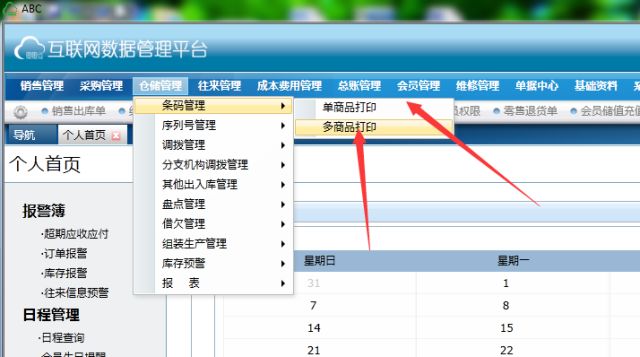
它们的效果都是一样的,只是现单商品打印一次只能打印一种商品,而多商品打印一次可以打印多种商品,在以多商品打印为例,进行说明。
点击多商品打印之后会出现分支机构的选择界面,这个时候选择好自己的分支机构,然后点击确定。
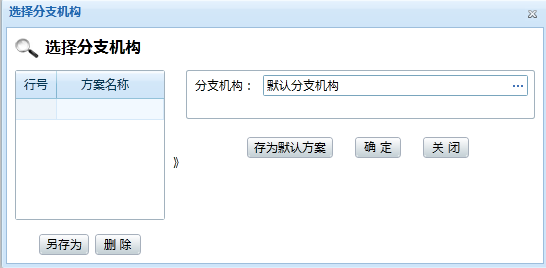
然后会进入多商品条码打印的界面。
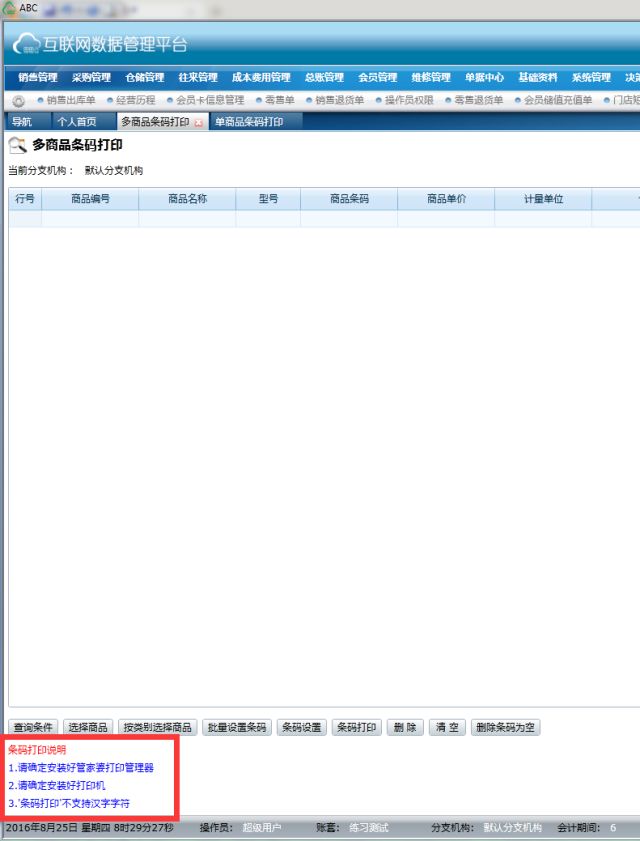
注意矩形框里面的提示
这时候是没有选择商品的,需要我们先进行条码打印商品的选择。
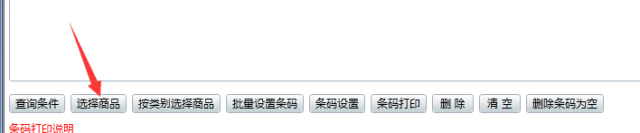
点击之后出现如下界面,我们单击“选择商品”进入下一个界面。
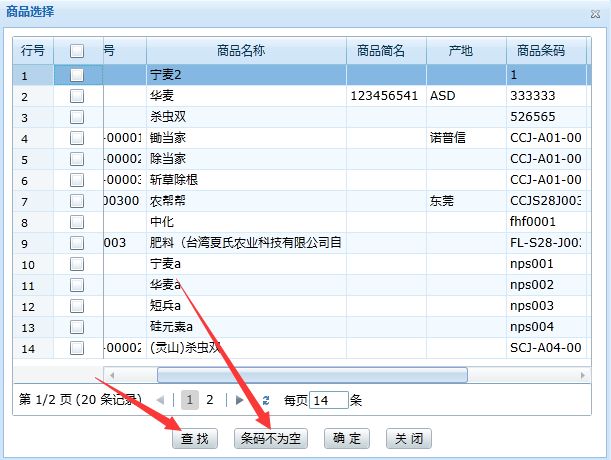
如果商品过多可以点击查找,进行精确查找,条码不为空,可以把那些条码为空的统统清除掉,只保留有条码的商品,把商品选择好之后点击确定。
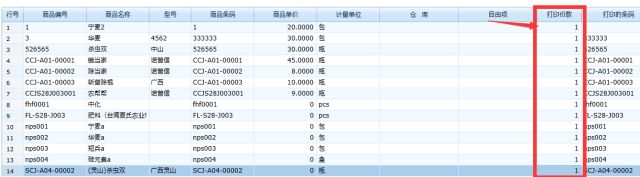
这个时候会看到商品已经选择进来了,箭头所选取的红框可以选择这个商品的条码所需要打印的份数

点击之后出现条码设置的界面。
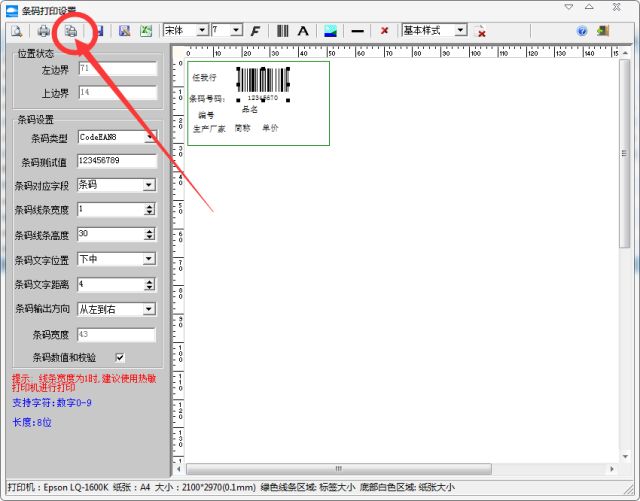
在上图画红圈,并用箭头指示的地方是条码纸张设置的地方,这个地方需要先进行设置,点击之后出现以下界面。
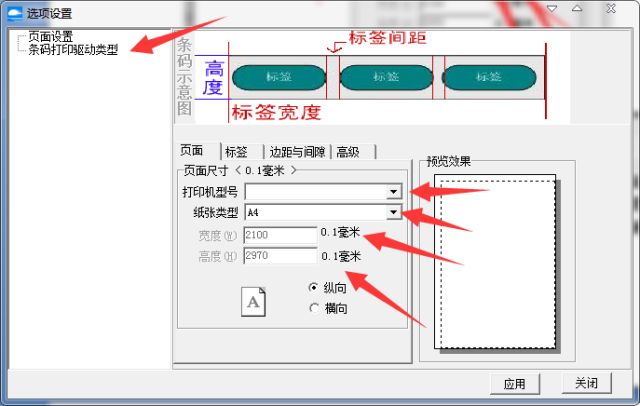
其中条码打印驱动类型,就是选择打印驱动类型的选择,一般来说是Windows驱动的较多。
而在页面设置里面我们首先要注意打印机型号,这个地方不要去管它,就让他空着,不要去设置,下面的纸张类型,选择自己正确的纸张类型,如果不知道类型的话,就选择自定义纸张,然后把纸张的宽度和高度录入进去。
(注意长度单位为:0.1毫米,所以自定义纸张,最好用卡尺测量)
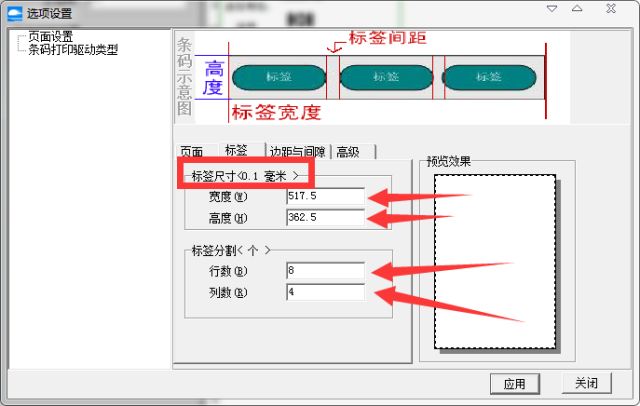
这个地方设置之后,我们依次点击标签和边距和间隙进行设置。
然后我们点击应用。
出现了这个提示,出现这个提示的原因是他的尺寸单位是0.1毫米,已经非常小了,这个时候他是只认整数的,所以,我们把把宽度改成517或者518把高度改为362或者363即可
设置之后再次点击应用,然后点击关闭即可。
这里设置好之后我们进行条码的设置。
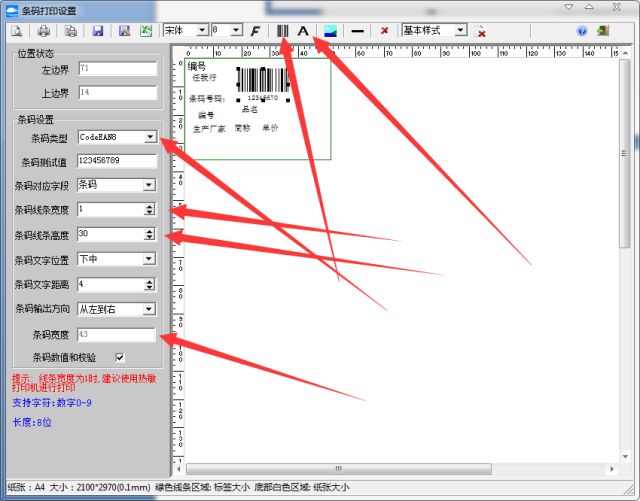
系统默认的这个一般来说就够用了,如果觉得这个地方不适合自己的时候可以进行自定义编辑,最上面那个条码图标的是增加一个条码,大写的A的图标是增加个文本字段,下面的编号这些都是文本字段左边的的条码类型,建议选成CodeEAN128B,因为这个条码几乎包含了所有的字符(不同的条码有些东西是打印不出来的,并且宽度也不一样,如果条码标签宽有超过43毫米则可以使用CodeEAN128B,如果没有这麽宽则不要使用,不然条码打印出来超出条码纸长度,当选中条码类型之后,线面会有红字会进行介绍这个条码)。
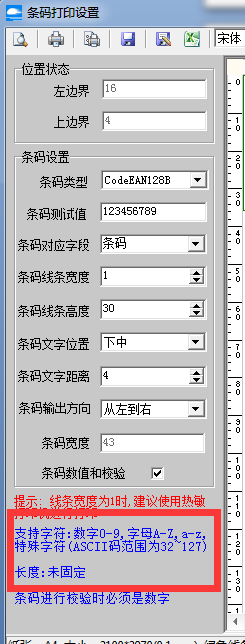
条码线条宽度和高度就是条码里面黑线的宽度和高度,这个可以手动调整,让他及美观也不会超出条码标签为准;
最下面有个条码数值和校验,这里尽量不要勾选,因为一旦勾选之后,条码不是纯数字的无法打印;
条码设置明白之后,我们去看文本标签的,当光标选中文本标签之后会出现这个界面。
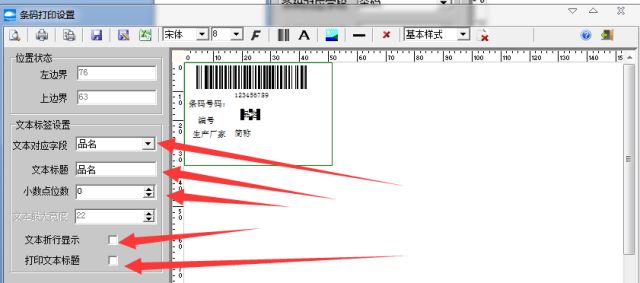
这里的文本对应字段就是商品对应出来的信息,比如乙草胺,这个地方对应字段就是品名,那么打印出来之后就会出现“乙草胺”3个字。
文本标题,就是静态的文本,小数点位数,就是显示的小数位数,不必赘述,文本折行显示,就是一行显示不完,就在在第二行显示,打印文本标题,就是,前面的静态文本的文本标题显示比如勾选上之后打印出来的是“品名乙草胺”
当觉得文本标题的格子不够大的时候可以把鼠标放在格子线上,当显示调整的提示之后可以拖动,当觉得这个文本不用的时候,就选择这个格子,然后按下小键盘上的“Delete”就是删除键,然后删除掉就可以了。
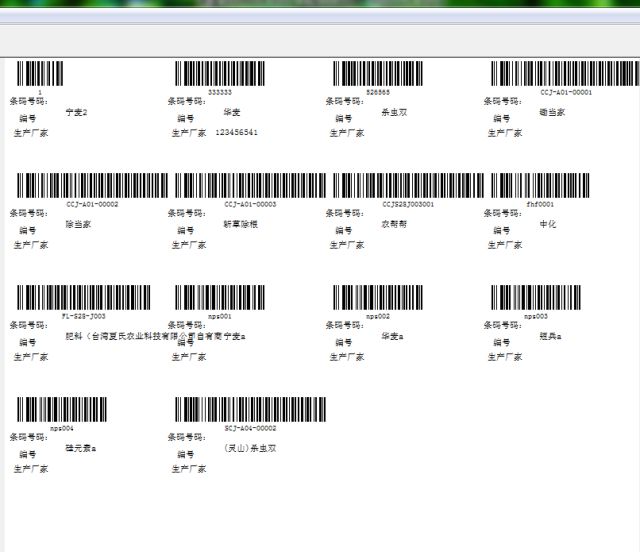
我们现在来预览一下。
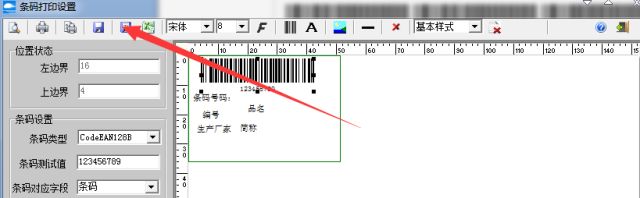
(ps:如果没有专用条码纸,就是a4纸的话,间隙弄大一点,不然剪的时候不好剪)
做完之后还是要记得保存,保存的时候给他起个名字,下次直接选择样式即可。
软件还有单商品打印,里面除了刚开始的时候直接选择商品信息之外,其他的和多商品打印完全一样。
Copyright © 2017 荆州楚铭信息技术有限公司 版权所有鄂ICP备17015389号-1
邮箱:467318010@qq.com 联系人:田 蜜 手 15926632786
技术支持:雪竹网络